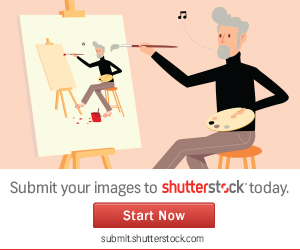
Dump - Core
AIX generates a system dump when a severe error occurs. A system dump creates a snap of the system's memory contents. If the AIX kernel crashes kernel data is written to the primary dump device. After a kernel crash AIX must be rebooted. During the next boot, the dump is copied into a dump directory (default is /var/adm/ras). The dump file name is vmcore.x (x indicates a number, e.g. vmcore.0)
When installing the operating system, the dump device is automatically configured. By default, the primary device is /dev/hd6, which is a paging logical volume, and the secondary device is /dev/sysdumpnull.
A rule of thumb is when a dump is created, it is about 1/4 of the size of real memory. The command "sysdumpdev -e" will also provide an estimate of the dump space needed for your machine. (Estimation can differ at times with high load, as kernel space is higher at that time.)
When a system dump is occurring, the dump image is not written to disk in mirrored form. A dump to a mirrored lv results in an inconsistent dump and therefore, should be avoided. The logic behind this fact is that if the mirroring code itself were the cause of the system crash, then trusting the same code to handle the mirrored write would be pointless. Thus, mirroring a dump device is a waste of resources and is not recommended.
Since the default dump device is the primary paging lv, you should create a separate dump lv, if you mirror your paging lv (which is suggested.)If a valid secondary dump device exists and the primary dump device cannot be reached, the secondary dump device will accept the dump information intended for the primary dump device.
IBM recommendation:
IBM recommends us to force a dump the next time the problem should occur. This will enable us to check which process was hanging or what caused the system to not respond any more. We can do this via the HMC using the following steps:
Operations -> Restart -> Dump
As a general recommendation we should always force a dump if a system is hanging. There are only very few cases in which we can determine the reason for a hanging system without having a dump available for analysis.
AIX generates a system dump when a severe error occurs. A system dump creates a snap of the system's memory contents. If the AIX kernel crashes kernel data is written to the primary dump device. After a kernel crash AIX must be rebooted. During the next boot, the dump is copied into a dump directory (default is /var/adm/ras). The dump file name is vmcore.x (x indicates a number, e.g. vmcore.0)
When installing the operating system, the dump device is automatically configured. By default, the primary device is /dev/hd6, which is a paging logical volume, and the secondary device is /dev/sysdumpnull.
A rule of thumb is when a dump is created, it is about 1/4 of the size of real memory. The command "sysdumpdev -e" will also provide an estimate of the dump space needed for your machine. (Estimation can differ at times with high load, as kernel space is higher at that time.)
When a system dump is occurring, the dump image is not written to disk in mirrored form. A dump to a mirrored lv results in an inconsistent dump and therefore, should be avoided. The logic behind this fact is that if the mirroring code itself were the cause of the system crash, then trusting the same code to handle the mirrored write would be pointless. Thus, mirroring a dump device is a waste of resources and is not recommended.
Since the default dump device is the primary paging lv, you should create a separate dump lv, if you mirror your paging lv (which is suggested.)If a valid secondary dump device exists and the primary dump device cannot be reached, the secondary dump device will accept the dump information intended for the primary dump device.
IBM recommendation:
IBM recommends us to force a dump the next time the problem should occur. This will enable us to check which process was hanging or what caused the system to not respond any more. We can do this via the HMC using the following steps:
Operations -> Restart -> Dump
As a general recommendation we should always force a dump if a system is hanging. There are only very few cases in which we can determine the reason for a hanging system without having a dump available for analysis.
Traditional vs Firmware-assisted dump:
Surprised !!!
Yes there are two types of dumps,
Up to POWER5 only traditional dumps were available, and the introduction of the POWER6 processor-based systems allowed system dumps to be firmware assisted. When performing a firmware-assisted dump, system memory is frozen and the partition rebooted, which allows a new instance of the operating system to complete the dump.

Traditional dump: it is generated before partition is rebooted.
(When system crashed, memory content is trying to be copied at that moment to dump device)
Firmware-assisted dump: it takes place when the partition is restarting.
(When system crashed, memory is frozen, and by hypervisor (firmware) new memory space is allocated in RAM, and the contents of memory is copied there. Then during reboot it is copied from this new memory area to the dump device.)
Firmware-assisted dump offers improved reliability over the traditional dump, by rebooting the partition and using a new kernel to dump data from the previous kernel crash.
When an administrator attempts to switch from a traditional to firmware-assisted system dump, system memory is checked against the firmware-assisted system dump memory requirements. If these memory requirements are not met, then the "sysdumpdev -t" command output reports the required minimum system memory to allow for firmware-assisted dump to be configured. Changing from traditional to firmware-assisted dump requires a reboot of the partition for the dump changes to take effect.
Firmware-assisted system dumps can be one of these types:
Selective memory dump: Selective memory dumps are triggered by or use of AIX instances that must be dumped.
Full memory dump: The whole partition memory is dumped without any interaction with an AIX instance that is failing.
Use the sysdumpdev command to query or change the primary or secondary dump devices.
- Primary: usually used when you wish to save the dump data
- Secondary: can be used to discard dump data (that is, /dev/sysdumpnull)
Flags for sysdumpdev command:
-l list the current dump destination
-e estimates the size of the dump (in bytes)
-p primary
-s secondary
-P make change permanent
-C turns on compression
-c turns off compression
-L shows info about last dump
-K turns on: alway allow system dump
sysdumpdev -P -p /dev/dumpdev change the primary dumpdevice permanently to /dev/dumpdev
root@aix1: /root # sysdumpdev -l
primary /dev/dumplv
secondary /dev/sysdumpnull
copy directory /var/adm/ras
forced copy flag TRUE
always allow dump TRUE if it is on FALSE then in smitty sysdumpdev it can be change
dump compression ON if it is on OFF then sysdumpdev -C changes it to ON-ra (-c changes it to OFF)
Other commands:
sysdumpstart starts a dump (smitty dump)(it will do a reboot as well)
kdb it analysis the dump
/usr/lib/ras/dumpcheck checks if dump device and copy directory are able to receive the system dump
If dump device is a paging space, it verifies if enough free space exists in the copy dir to hold the dump
If dump device is a logical volume, it verifies it is large enough to hold a dump
(man dumpcheck)
SNAP:
snap
-a copies all system config. information to /tmp/ibmsupt directory tree
-c creates a compressed tar image (snap.tar.Z) of all files in the /tmp/ibmsupt
-g gather general information
-e for HACMP, it runs clverification and gathers the data creating a snap
1. snap -r removes old snap from /tmp/ibmsupt
2. snap -gc creates a new snap file
Reading a compressed snap file:
1. snap -ac creates a compressed snap file (/tmp/ibmsupt/snap.pax.Z)
2. uncompress snap.pax.Z uncompresses it, we will have a snap.pax file
3. pax -rvf snap.pax unpack files, after files can be read
Creating a dump device
Creating a dump device
1. sysdumpdev -e shows an estimation, how much space is required for a dump
2. mklv -t sysdump -y lg_dumplv rootvg 3 hdisk0 it creates a sysdump lv with 3 PPs
3. sysdumpdev -Pp /dev/lg_dumplv making it as a primary device (system will use this lv now for dumps)
System dump initiaded by a user
!!!reboot will take place automatically!!!
1. sysdumpstart -p initiates a dump to the primary device
(Reboot will be done automatically)
(If a dedicated dump device is used, user initiated dumps are not copied automatically to copy directory.)
(If paging space is used for dump, then dump will be copied automatically to /var/adm/ras)
2. sysdumpdev -L shows dump took place on the primary device, time, size ... (errpt will show as well)
3. savecore -d /var/adm/ras copy last dump from system dump device to directory /var/adm/ras (if paging space is used this is not needed)