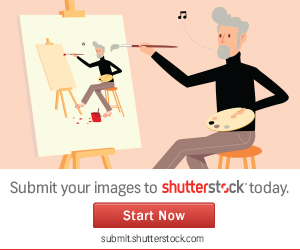
Fix for the AIX filesystems and general search techniques:
If the file system recently overflowed, use the -newer flag to find recently modified files.
If the file system recently overflowed, use the -newer flag to find recently modified files.
To produce a file for the -newer flag to find against, use the following
touch command:
touch mmddhhmm filename (eg: touch 01192000 test_mohi)
Where mm is the month, dd is the
date, hh is the hour in 24–hour format, mm is
the minute, and filename is the name of the file you are
creating with the touch command.
After you have created the touched file, you can use the following command
to find newer large files:
find /filesystem_name -xdev -newer touch_filename -ls(eg: fine /var -xdev -newer /test_mohi -ls)
You can also use the find command to locate files that
have been changed in the last 24 hours, as shown in the following example:
find /filesystem_name -xdev -mtime 0 -ls ****** / (root) overflow
Check the following when the root file system (/)
has become full.
- Use the following command to read the contents of the /etc/security/failedlogin file:
who /etc/security/failedloginThe condition of TTYs recreating too rapidly can create failed login entries. To clear the file after reading or saving the output, execute the following command:cp /dev/null /etc/security/failedlogin - Check the /dev directory for a device name
that is typed incorrectly. If a device name is typed incorrectly,
such as rmto instead of rmt0, a
file will be created in /dev called rmto.
The command will normally proceed until the entire root file system
is filled before failing. /dev is part of the
root (/) file system. Look for entries that are not devices
(that do not have a major or minor number). To check for this situation,
use the following command:
cd /dev ls -l | pgIn the same location that would indicate a file size for an ordinary file, a device file has two numbers separated by a comma. For example:crw-rw-rw- 1 root system 12,0 Oct 25 10:19 rmt0If the file name or size location indicates an invalid device, as shown in the following example, remove the associated file:crw-rw-rw- 1 root system 9375473 Oct 25 10:19 rmtoNote:- Do not remove valid device names in the /dev directory. One indicator of an invalid device is an associated file size that is larger than 500 bytes.
- If system auditing is running, the default /audit directory can rapidly fill up and require attention.
- Check for very large files that might be removed using the find command. For example,
to find all files in the root (/) directory larger
than 1 MB, use the following command:
find / -xdev -size +2048 -ls |sort -r -n +6This command finds all files greater than 1 MB and sorts them in reverse order with the largest files first. Other flags for the find command, such as -newer, might be useful in this search. For detailed information, see the command description for the find command.Note: When checking the root directory, major and minor numbers for devices in the /dev directory will be interspersed with real files and file sizes. Major and minor numbers, which are separated by a comma, can be ignored.Before removing any files, use the following command to ensure a file is not currently in use by a user process:
Where filename is the name of the suspect large file. If a file is open at the time of removal, it is only removed from the directory listing. The blocks allocated to that file are not freed until the process holding the file open is killed.fuser filename
****** Resolving overflows in the /var file system
Check the following when the /var file system
has become full.
- You can use the find command to look for large files in the /var directory.
For example:
find /var -xdev -size +2048 -ls| sort -r +6For detailed information, see the command description for the find command. - Check for obsolete or leftover files in /var/tmp.
- Check the size of the /var/adm/wtmp file, which
logs all logins, rlogins and telnet sessions. The log will grow indefinitely
unless system accounting is running. System accounting clears it out nightly.
The /var/adm/wtmp file can be cleared out or edited
to remove old and unwanted information. To clear it, use the following command:
cp /dev/null /var/adm/wtmpTo edit the /var/adm/wtmp file, first copy the file temporarily with the following command:/usr/sbin/acct/fwtmp < /var/adm/wtmp >/tmp/outEdit the /tmp/out file to remove unwanted entries then replace the original file with the following command:/usr/sbin/acct/fwtmp -ic < /tmp/out > /var/adm/wtmp - Clear the error log in the /var/adm/ras directory
using the following procedure. The error log is never cleared unless it is
manually cleared. Note: Never use the cp /dev/null command to clear the error log. A zero-length errlog file disables the error logging functions of the operating system and must be replaced from a backup.
- Stop the error daemon using the following command:
/usr/lib/errstop - Remove or move to a different filesystem the error log file by using one
of the following commands:
rm /var/adm/ras/errlogormv /var/adm/ras/errlog filenameWhere filename is the name of the moved errlog file.Note: The historical error data is deleted if you remove the error log file. - Restart the error daemon using the following command:
/usr/lib/errdemon
Note: Consider limiting the errlog by running the following entries in cron:0 11 * * * /usr/bin/errclear -d S,O 30 0 12 * * * /usr/bin/errclear -d H 90 - Stop the error daemon using the following command:
- Check whether the trcfile file in this directory
is large. If it is large and a trace is not currently being run, you can remove
the file using the following command:
rm /var/adm/ras/trcfile - If your dump device is set to hd6 (which is the default), there might be a number of vmcore* files in the /var/adm/ras directory. If their file dates are old or you do not want to retain them, you can remove them with the rm command.
- Check the /var/spool directory, which contains the queuing subsystem files. Clear the queueing subsystem using the following
commands:
stopsrc -s qdaemon rm /var/spool/lpd/qdir/* rm /var/spool/lpd/stat/* rm /var/spool/qdaemon/* startsrc -s qdaemon - Check the /var/adm/acct directory, which contains accounting records. If accounting is running, this directory may contain several large files.
- Check the /var/preserve directory for terminated vi sessions. Generally, it is safe to remove these files. If a user wants to recover a session, you can use the vi -r command to list all recoverable sessions. To recover a specific session, usevi -r filename.
- Modify the /var/adm/sulog file, which records the
number of attempted uses of the su command and whether
each was successful. This is a flat file and can be viewed and modified with
a favorite editor. If it is removed, it will be recreated by the next attempted su command.
Modify the /var/tmp/snmpd.log, which records events from
the snmpd daemon. If the file is removed it will be recreated
by the snmpd daemon. Note: The size of the /var/tmp/snmpd.log file can be limited so that it does not grow indefinitely. Edit the /etc/snmpd.conf file to change the number (in bytes) in the appropriate section for size.